
Tap the + button and create a new archive.In forScore for Mac, open the Tools menu and choose Backup.If you’re transferring information from forScore running on a Mac, use these instructions: The transfer begins immediately-once the progress bar finishes, it is safe to disconnect your device. Click the “Save To…” (or “Save”) button and specify a location on your computer.If you created a backup file, select all of the files (this includes all PDFs and other files like CSVs or audio files) in the documents list. If you created an archive, select it from the list.Connect your device to your computer with its USB cable and access the File Sharing panel.Tap the + button to create a new backup (recommended) or an archive, if available.
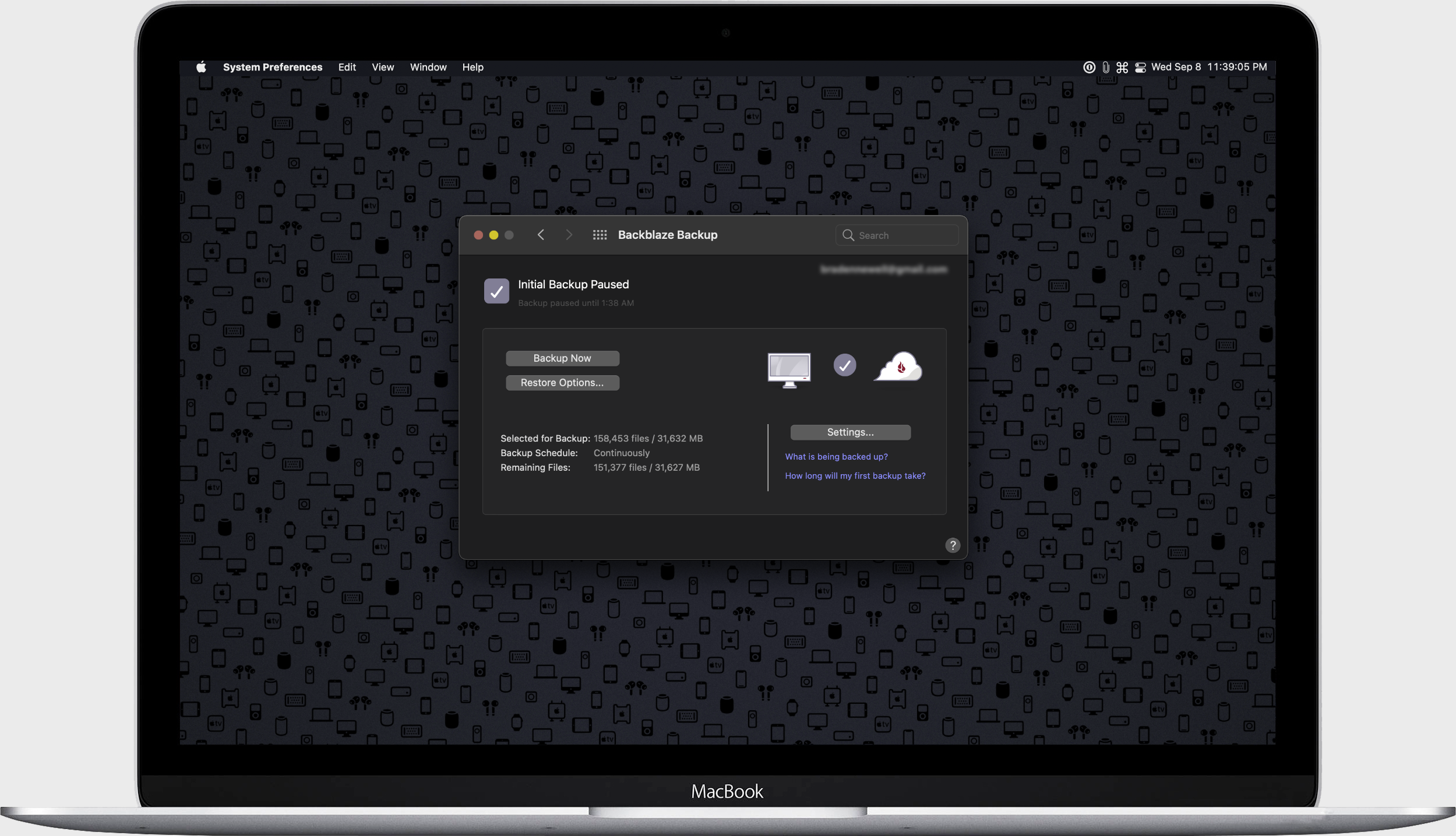
In forScore, open the Tools menu and choose Backup.If you’re transferring information from an iPad, iPhone, or iPod Touch, use these instructions: We recommend this process instead of using the Services panel whenever possible. This method is the fastest and most common way of backing up your data. Learn more about the difference between 4SB backups and archives here.

Archives take up significantly more storage space on your device and may not be available in all situations. Note: this article references 4SB Archives which are available as of forScore 10.4.7. For more information on these topics, visit this page. This article provides step-by-step instructions for backing up your information using forScore’s Backup panel, but it’s also important to understand where your data is stored and how forScore works with iOS backups, iCloud, and your computer. All Categories / Common Questions, Getting Started


 0 kommentar(er)
0 kommentar(er)
